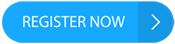- AirDrop lets you quickly share and receive photos, videos, and more from other Apple devices nearby.
- Before you use AirDrop, turn on sharing permissions in Finder on Mac and in Settings on iPhone or iPad.
- Apple devices need to be in range of each other — about 30 feet — for AirDrop to work.
- Visit Insider's Tech Reference library for more stories.
Today it's easier than ever to share files and photos across devices. With Apple devices, you can use AirDrop to send files – even ones too big for email – between an iPhone, Mac, or iPad with just a tap, as long as they are in range.
What's in range? AirDrop uses a combination of both Bluetooth and Wi-Fi to transmit files, so your iPhone, iPad, or Mac have to be within about 30 feet of each other.
Here's everything you need to know about AirDrop and how to use it.
How to turn on AirDrop
To successfully AirDrop, you'll need to turn on AirDrop on the devices you wish to transfer files between — you only need to do that once per device— and then you can send files between them.
On Mac
1. Open Finder and at the top-left of the side-panel, click AirDrop.
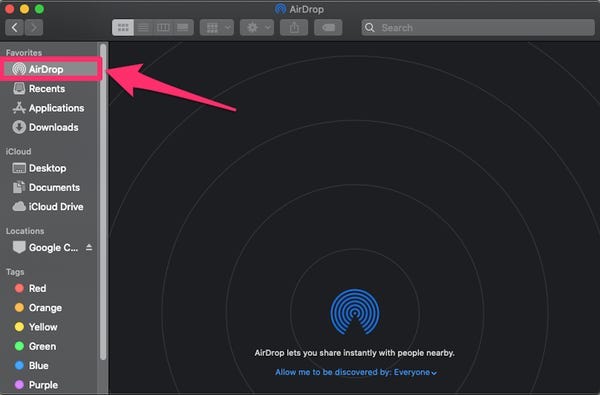
Click AirDrop on the left side.Grace Eliza Goodwin/Insider
2. If your Mac's Bluetooth or Wi-Fi is turned off, you will be asked to turn them on.
3. In the AirDrop window, choose who can AirDrop to you. Click Allow me to be discovered by and choose either Contacts Only or Everyone.
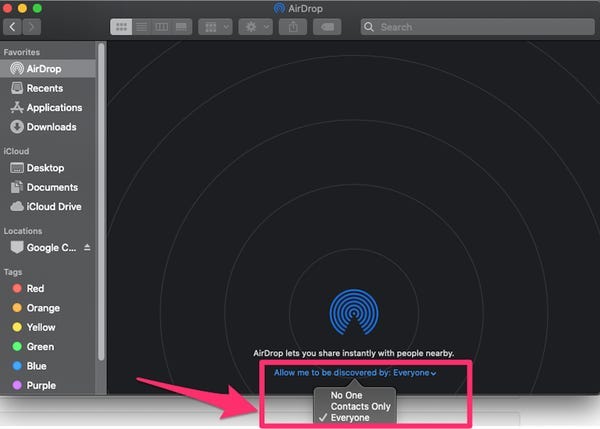
On the AirDrop page, click Allow me to be discovered by, then select Everyone or Contacts Only.Grace Eliza Goodwin/Insider
On iPhone and iPad
1. Open the Settings app on your iPhone.
2. Tap General.
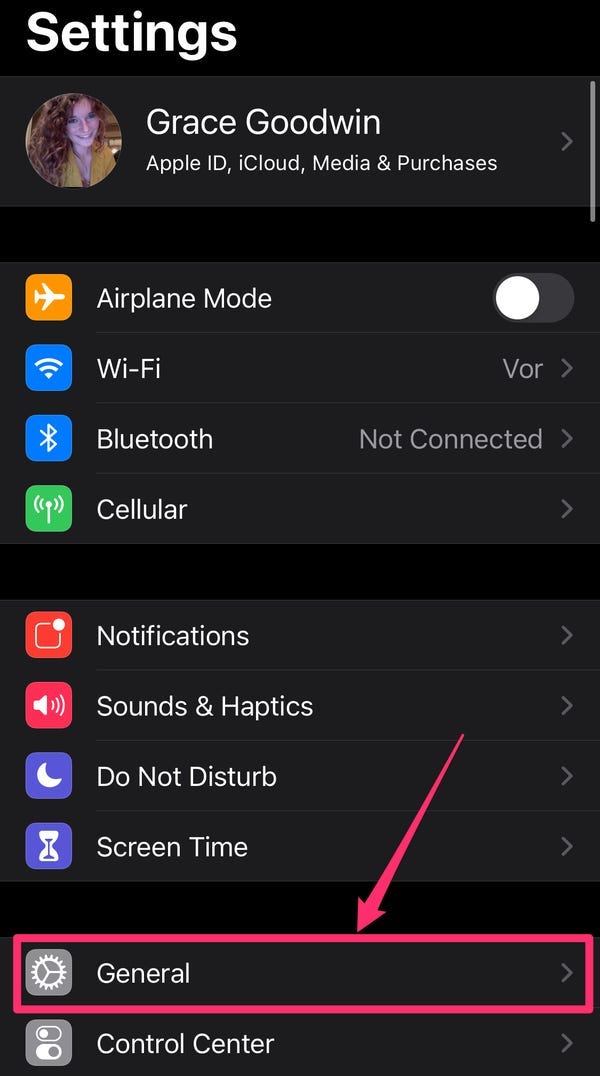
Go to General.Grace Eliza Goodwin/Insider
3. Select AirDrop.
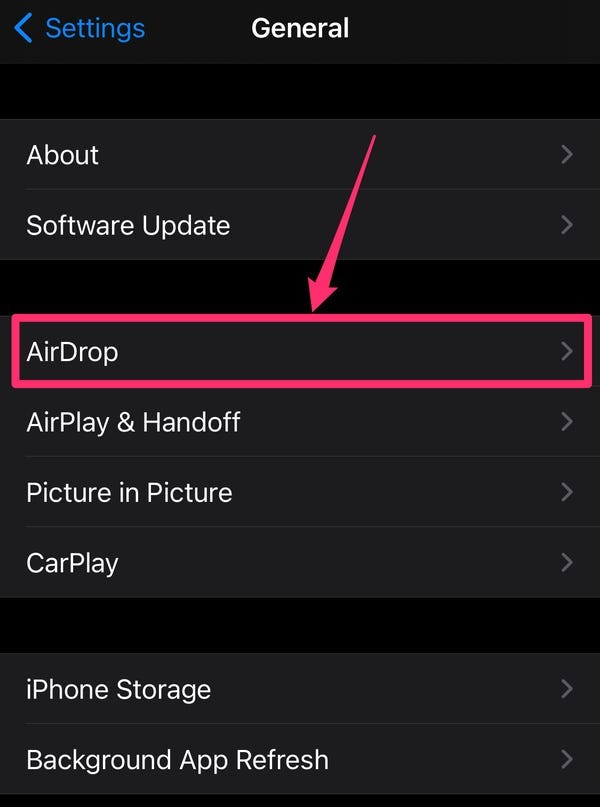
Tap AirDrop.Grace Eliza Goodwin/Insider
4. Choose who you want to be discoverable to by selecting Contacts Only, or Everyone.
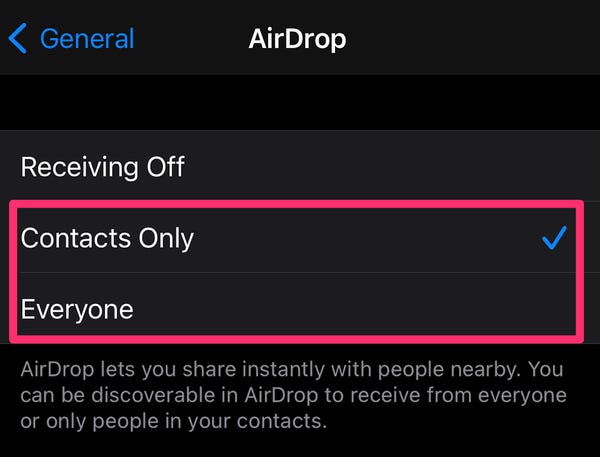
To turn on AirDrop, choose Contacts Only or Everyone.Grace Eliza Goodwin/Insider
How to use AirDrop
Once AirDrop is turned on for your iPhone, iPad, or Mac, you can then go ahead and AirDrop the file.
AirDrop from iPhone or iPad
1. On your iPhone, open the app that you want to AirDrop from. To send a photo, for example, open Photos.
2. Select the file or photo you want to send (you can select more than one at a time).
3. Tap the Share button, which looks like a box with an arrow pointing out of it, and then tap the AirDrop icon, which should appear first in the list of app icons.
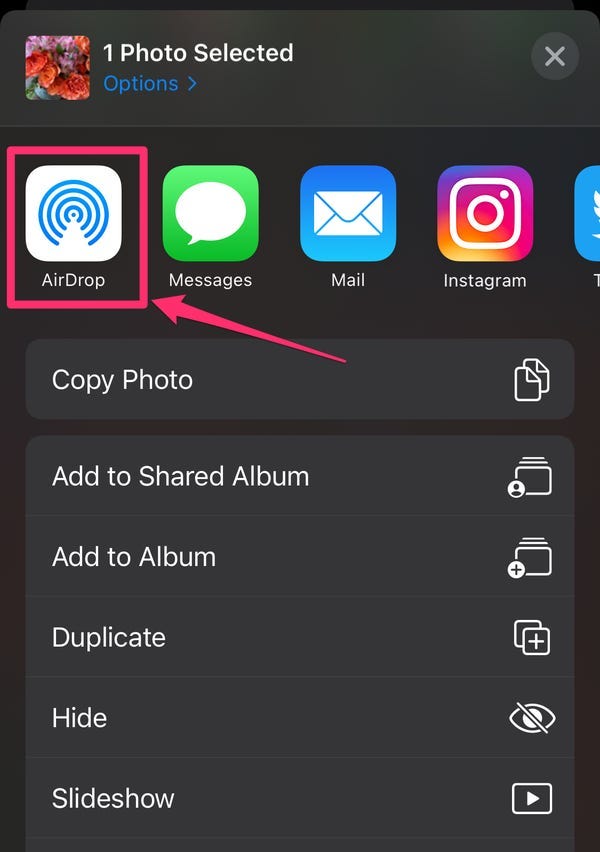
Tap the Share button and then the AirDrop icon.Grace Eliza Goodwin/Insider
4. On the AirDrop screen, you should see icons for all of the AirDrop-compatible devices in range (it might take a moment for them to appear). Tap the icon for the Mac you want to send the file to. The icon will say "Sent" when it's done sending the files.
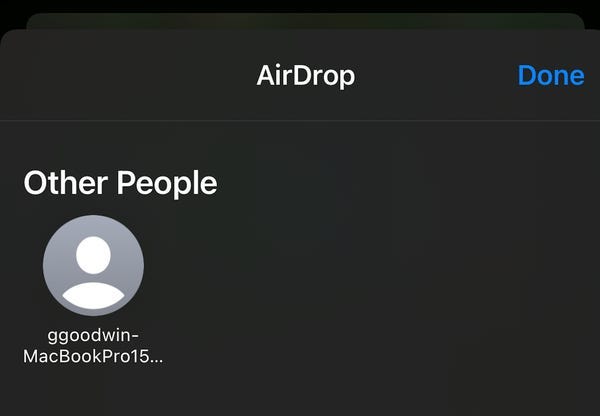
Select the Mac you want to send the file to – all available devices will appear on this page.Grace Eliza Goodwin/Insider
Receive AirDrop on Mac
Depending on where you shared it, you may see a notification appear on your desktop or device's screen. Choose Accept or, if it's a photo, you can also choose Open in Photos. If you choose Accept, the file will appear in your Downloads folder; choosing Open in Photos, will open the file in the Photos app.
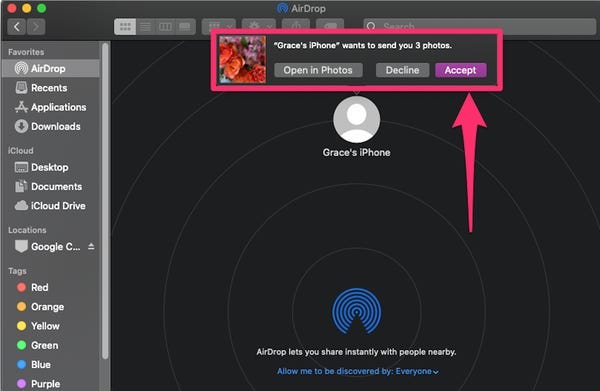
Select Accept or Open in Photos.Grace Eliza Goodwin/Insider
AirDrop from a Mac to an iPhone
1. Right click the document that you wish to share. In the menu that appears, hover over Share and click on AirDrop.
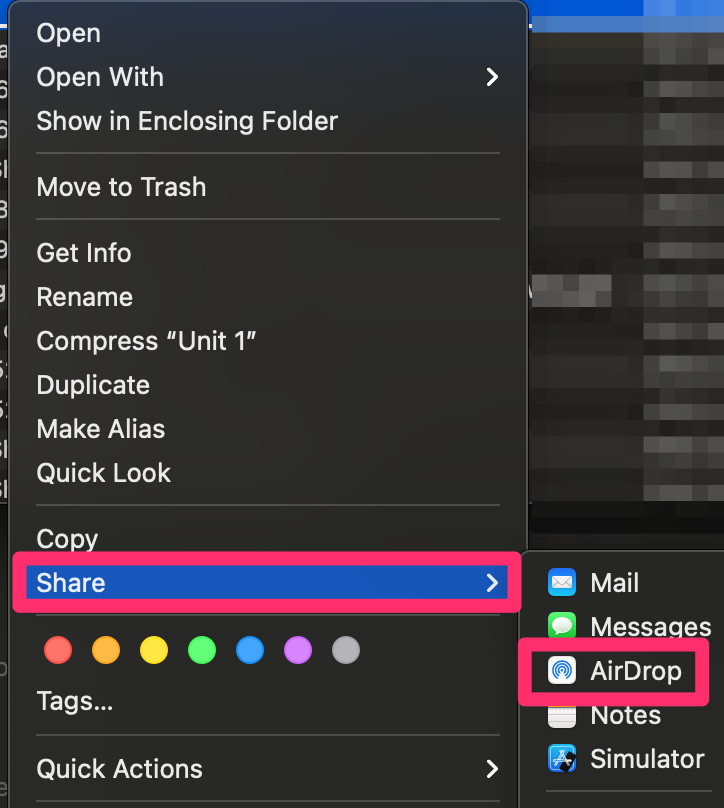
Right click on the document.Kyle Wilson
2. Click on the recipient from the list to send the file and click Done.
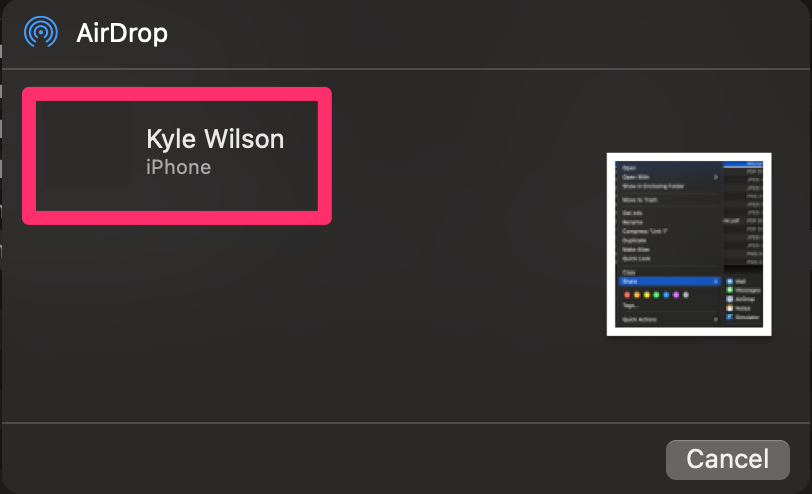
Click on the device you want to AirDrop to.Kyle Wilson/Insider
Troubleshooting
Like any technology, sometimes AirDrop won't work. If you're having trouble with AirDrop, there are a few common things to check:
- Is your Mac AirDrop-compatible? It needs to be running Mac OS X Yosemite or later.
- Make sure that Bluetooth and Wi-Fi are enabled on both your Mac and your iPhone.
- It's possible the devices are too far apart, especially if you can't see the Mac on the iPhone's AirDrop list. Bring the two devices closer together.
- Make sure that the iPhone isn't connecting to the internet via a personal hotspot. Open Settings and make sure Personal Hotspot is turned off.
Did you miss our previous article...
https://11waystomakemoney.com/finance/this-gen-z-entrepreneurs-effortless-tailoring-brand-gives-women-wearing-the-hijab-the-recognition-they-deserve-heres-his-advice-for-other-young-founders
 Make Money OnlineForexInvestingBitcoinVideosFinancePrivacy PolicyTerms And Conditions
Make Money OnlineForexInvestingBitcoinVideosFinancePrivacy PolicyTerms And Conditions