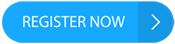Updating your iPad to the latest OS can be done from the Settings app.
Artem Varnitsin/EyeEm/Getty
- You can update your iPad to iPadOS 15 manually or set automatic updates in the Settings app.
- If your iPad isn't updating properly, you can also update it from your Mac or PC.
- Updating your iPad to iPadOS 15 can strengthen security and give you access to the latest features.
- Visit Insider's Tech Reference library for more stories.
It's a good idea to keep your iPad up to date with the latest version of iPadOS, since it protects you from security vulnerabilities and also delivers the latest bug fixes and features.
You can set your iPad to install updates automatically, or perform the updates manually on your own schedule. You can even update your iPad from your PC or Mac computer. Here's how to do it all.
How to update your iPad automatically
The easiest way to keep your iPad updated is to enable automatic updates.
1. Open the Settings app on your iPad.
2. About halfway down the page, tap General.
3. At the top of the General page, select Software Update.
4. Tap Automatic Updates.
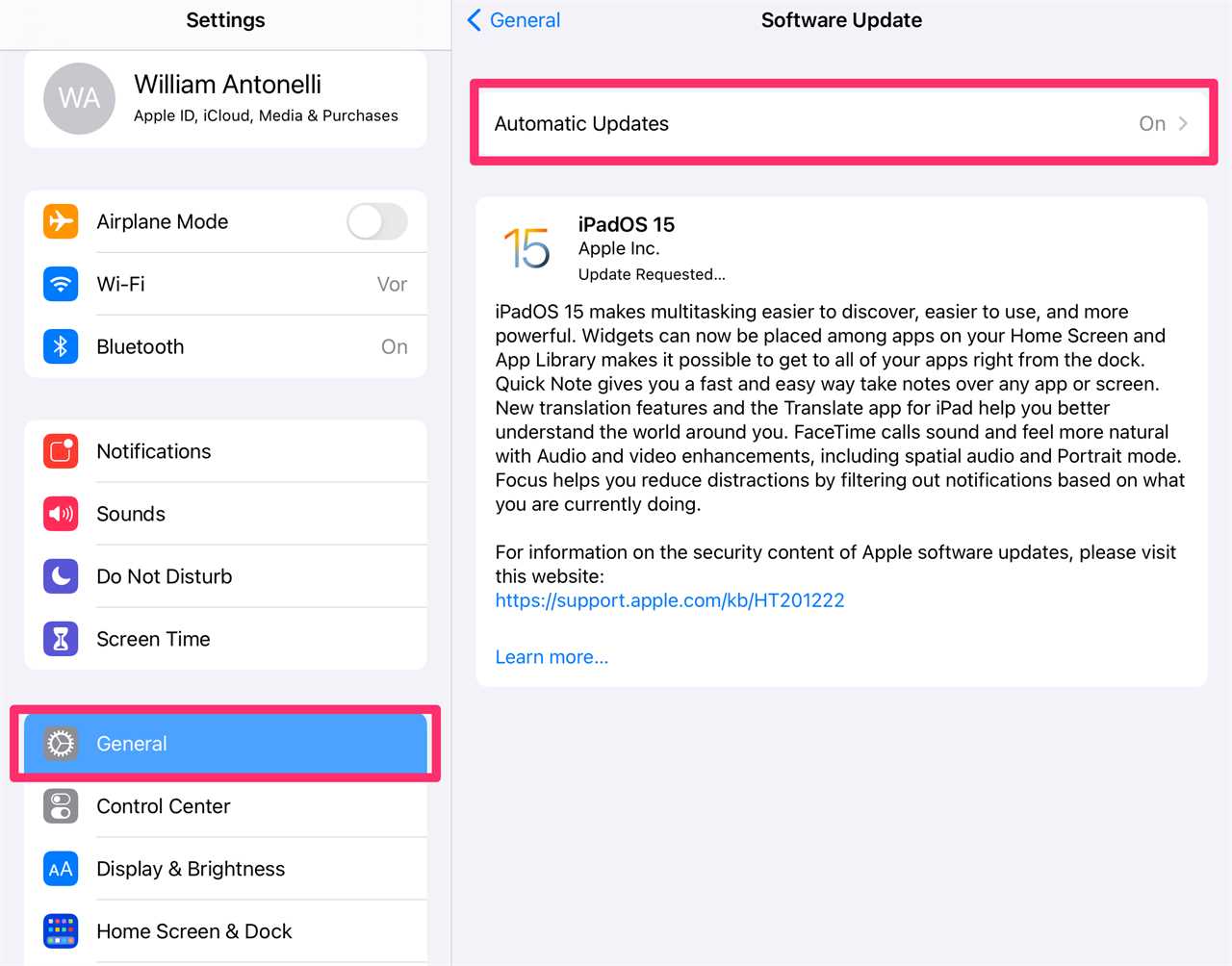
Go to "Automatic Updates."
William Antonelli/Insider
5. To let your iPad do everything automatically, be sure both the Download iPadOS Updates and Install iPadOS Updates buttons are turned on by swiping them to the right, turning them green. When both switches are turned on, your iPad will download update files to the device and then install them automatically overnight, when your iPad is charging and locked.
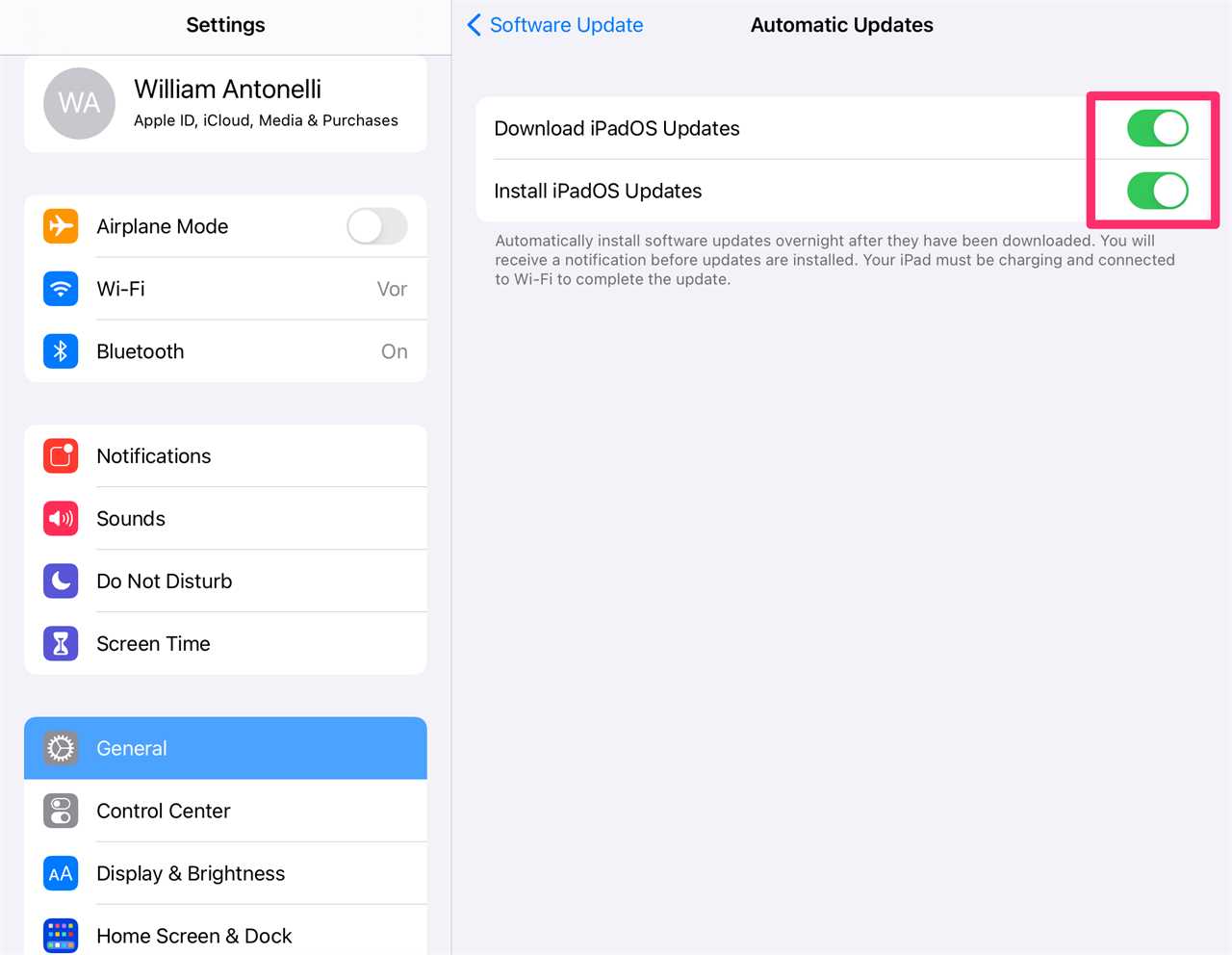
Tap both switches to keep your iPad automatically up to date.
William Antonelli/Insider
How to update your iPad manually
You can also update your iPad manually in Settings.
1. Open the Settings app on your iPad.
2. Tap General, and then select Software Update.
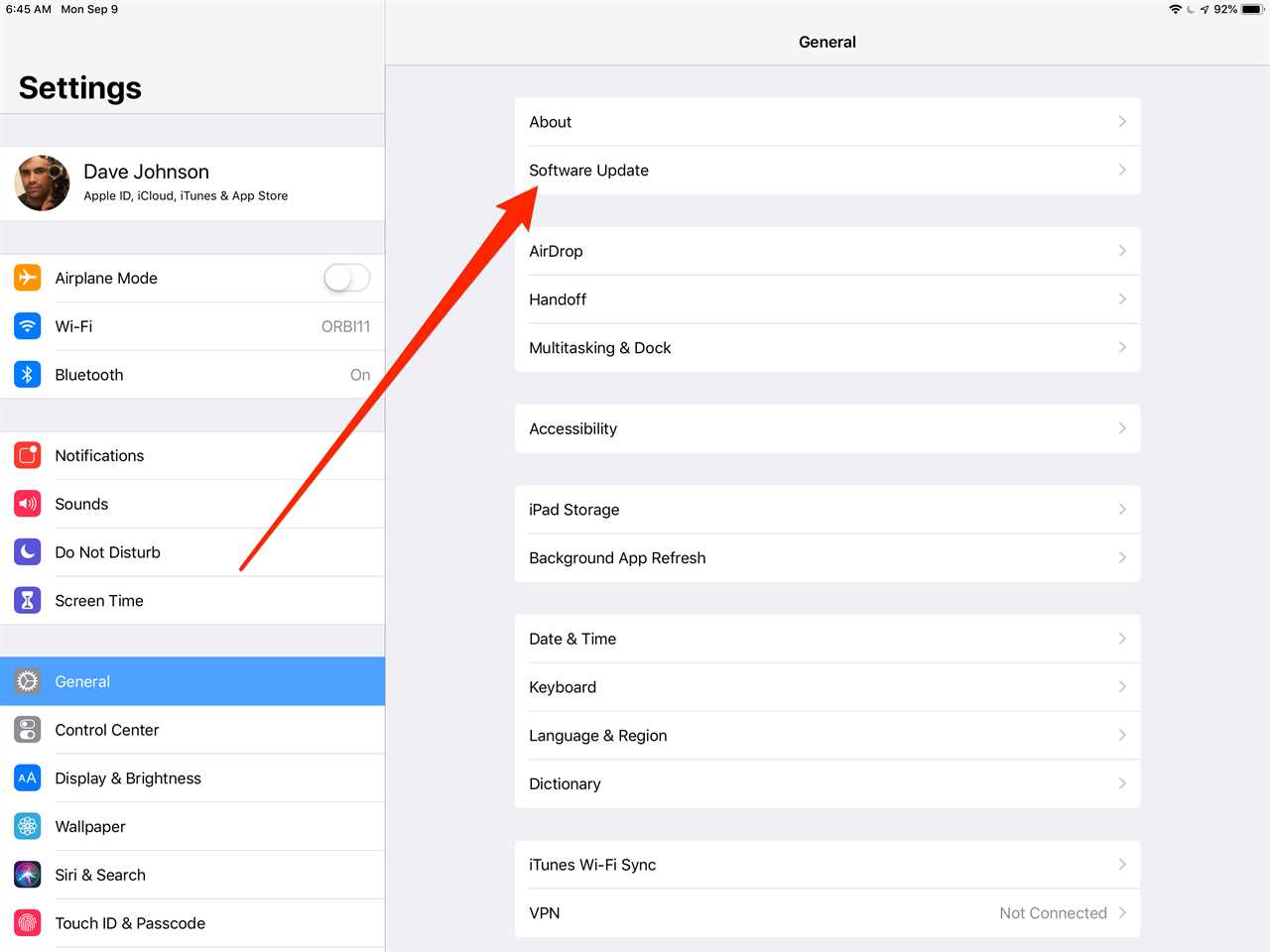
You can find the software update tool in the Settings app.
Dave Johnson/Business Insider
3. If there's an update available, tap Download and Install.
4. If your iPad is low on storage space and there isn't enough room to install the update, your iPad will ask permission to temporarily uninstall apps (the apps will be automatically restored later). Tap Continue.
5. After the download is complete, tap Install.
How to update your iPad from your computer
Wirelessly updating your iPad is generally the most convenient way to keep it up to date, but if you're having issues, you can connect your iPad to a computer and install updates from there instead.
1. Plug your iPad into your PC or Mac computer.
2. If you're on a PC, open iTunes. If you're on a Mac, open Finder and click your iPad's name in the sidebar.
3. If you see a message on the computer asking if you want to allow the computer to access your iPad, click Continue. Likewise, tap Trust on your iPad.
4. In your iTunes Library on a PC, click the iPad icon on the left side of the toolbar, then select Summary. In Finder on a Mac, click General.
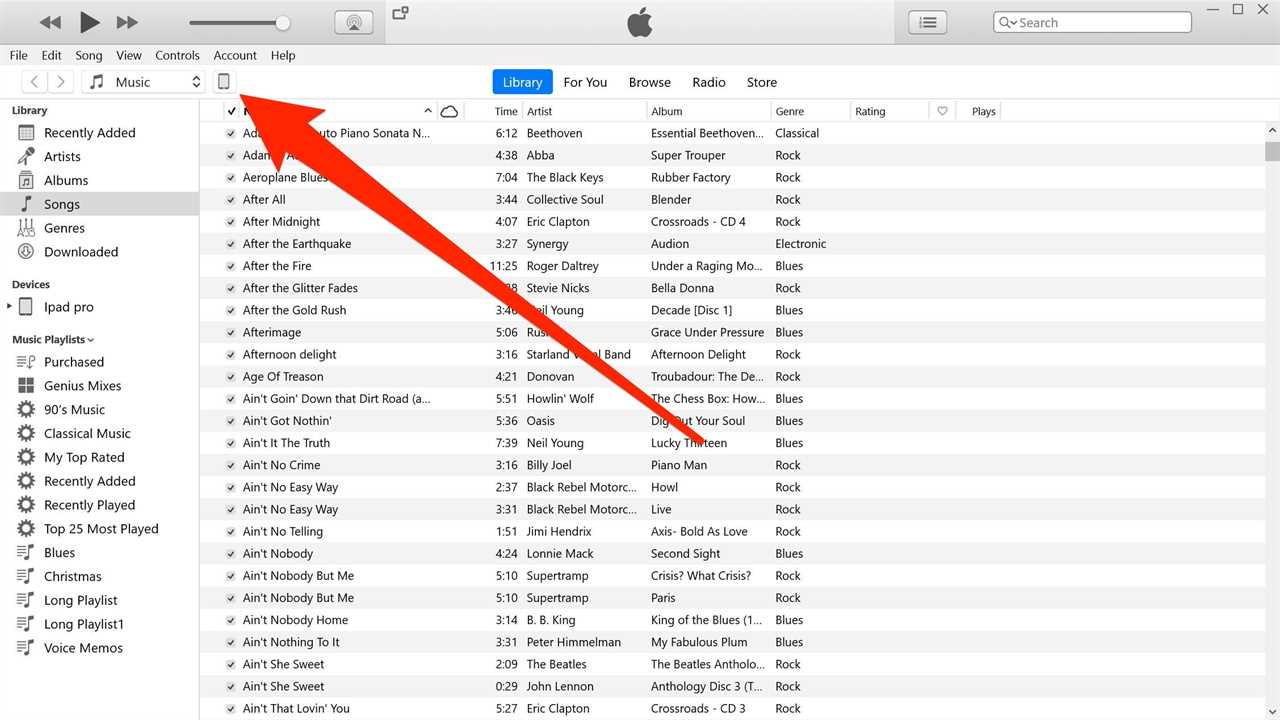
Once iTunes recognizes your iPad, a small icon of the device will appear in the top-left.
Dave Johnson
5. On both Mac and PC, click Check for Update.
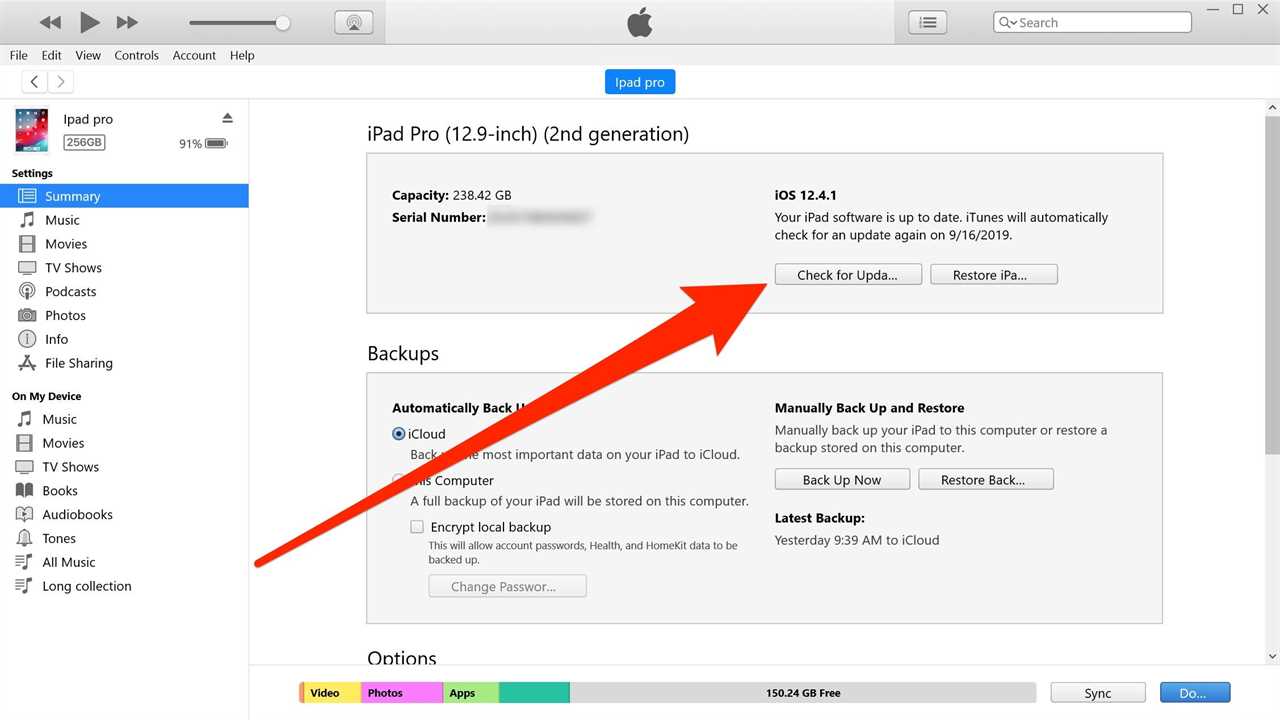
iTunes will check Apple's servers for an iPad update.
Dave Johnson
6. If there's an update available, click Download and Update. Leave your iPad connected for as long as it takes to update.
How to turn off software update notifications on a Mac or set your computer to update automatically without notificationsHow to update apps on your Apple TV in 2 different waysHow to manually update your Apple TV, or set it to update automatically in the backgroundHow to use your iPad as a second display for your Mac computer without any wires or add-onsRead the original article on Business Insider

-------------------------------------
By: [email protected] (Dave Johnson)
Title: How to download and install iPadOS 15 on your iPad
Sourced From: feedproxy.google.com/~r/clusterstock/~3/051VczP40F8/ipad-update
Published Date: Thu, 23 Sep 2021 19:49:50 +0000
Read More
 Make Money OnlineForexInvestingBitcoinVideosFinancePrivacy PolicyTerms And Conditions
Make Money OnlineForexInvestingBitcoinVideosFinancePrivacy PolicyTerms And Conditions