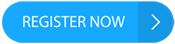Updating your iPhone can be done automatically or manually from Settings, or even from your computer.
Klaus Vedfelt/Getty Images
- You can update your iPhone to iOS 15 from the "Software Update" section of Settings.
- It's possible to set up automatic iPhone updates, so it downloads whenever a new iOS is available.
- If your iPhone won't update to the new iOS, it might be too old or not have enough storage space.
- Visit Insider's Tech Reference library for more stories.
Apple releases updates for the iPhone pretty regularly. In addition to at least one major update to the OS each year, there are generally a few incremental updates throughout the year, often to fix bugs and perform security improvements.
You can set your iPhone to update itself automatically, or manually update it yourself. Here's what you should know.
Table of Contents: Masthead StickyHow to update your iPhone automatically
The easiest (and most secure) way to manage iPhone updates is to let your device handle it.
Here's how to make sure your iPhone is ready to update automatically:
1. Open the Settings app and tap General.
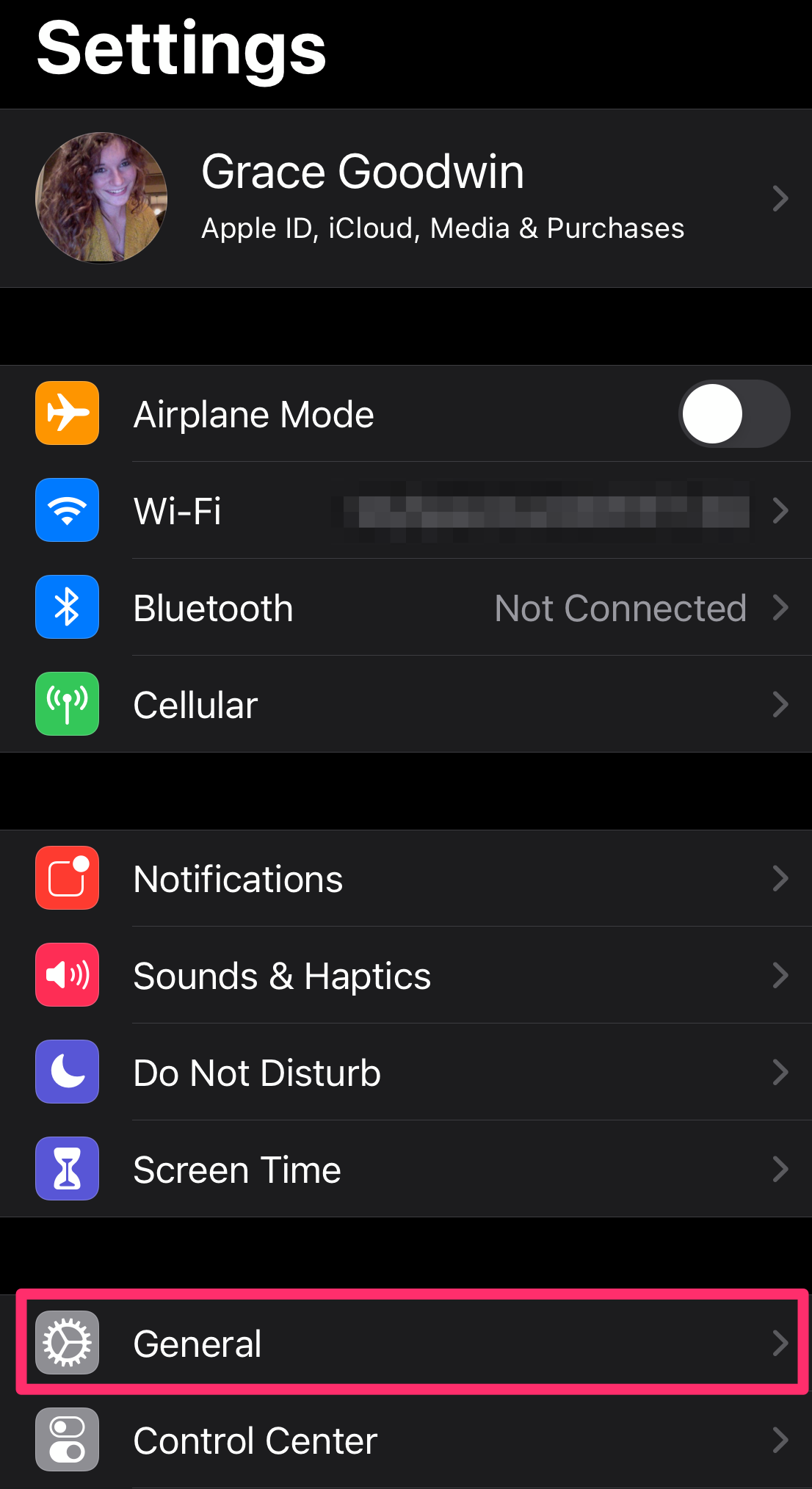
Go to "General."
Grace Eliza Goodwin/Insider
2. On the General page, tap Software Update.
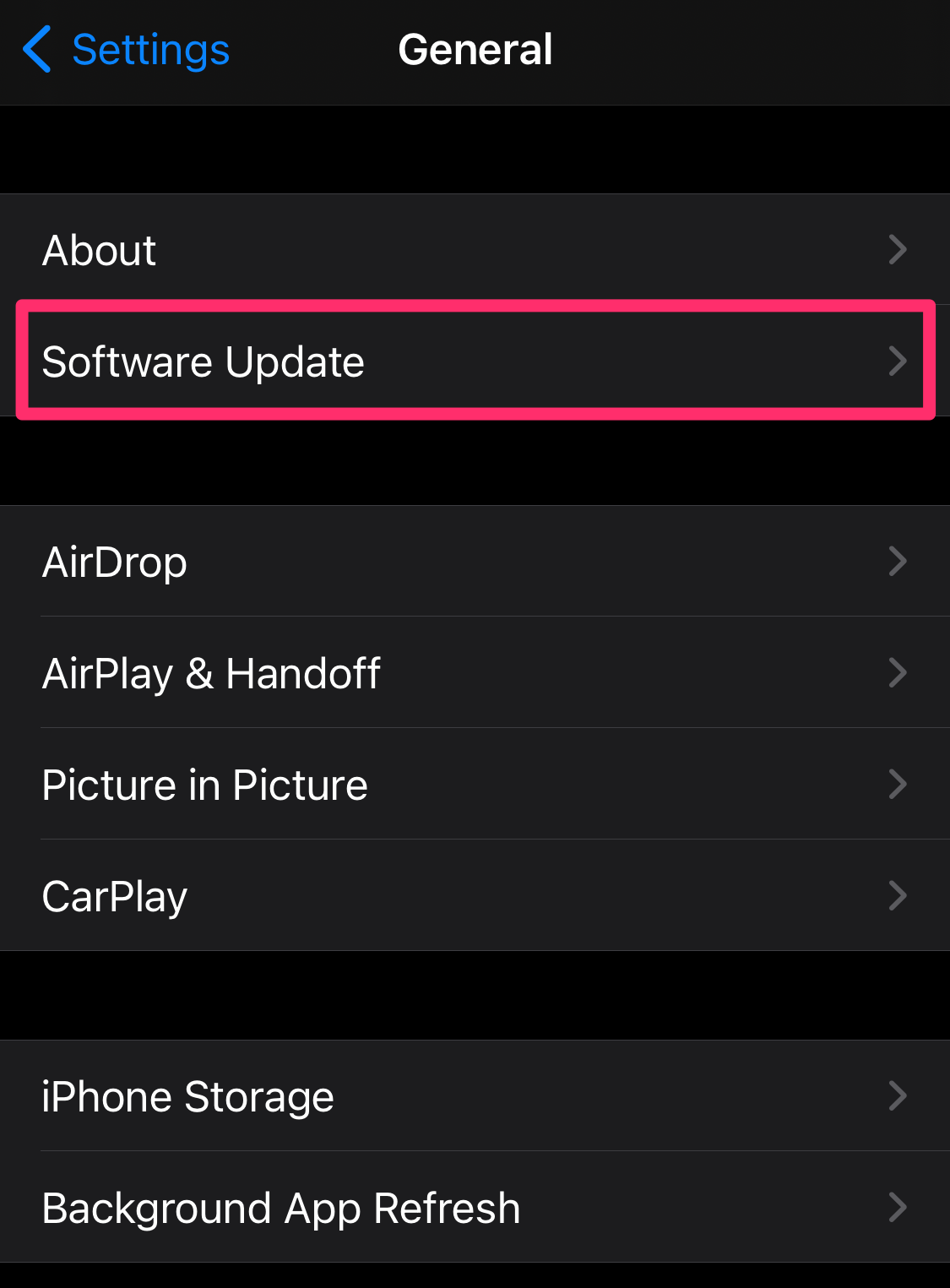
Select "Software Update."
Grace Eliza Goodwin/Insider
3. On the Software Update page, tap Automatic Updates.
4. To let the iPhone do everything automatically, be sure both the Download iOS Updates and Install iOS Updates buttons are turned on by swiping them to the right, turning them green.
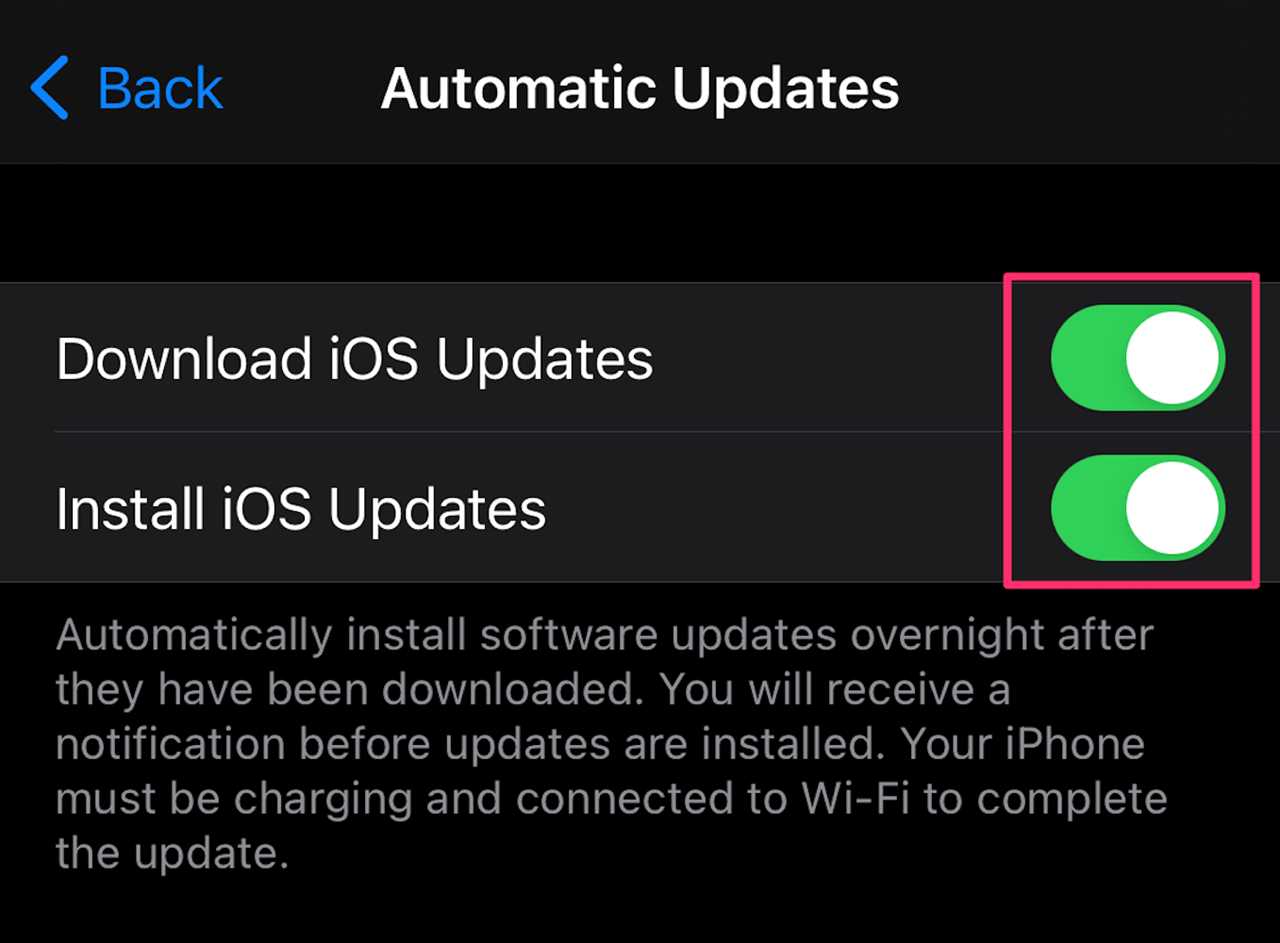
Swipe the buttons to turn them green.
Grace Eliza Goodwin/Insider
When both switches are turned on, your iPhone will download update files to the phone and then install them automatically overnight, when your phone is charging and locked.
How to update your iPhone manually
If you want to manage updates yourself, or the phone isn't installing updates automatically for some reason, you can do it yourself.
1. Open the Settings app and tap General.
2. On the General page, tap Software Update. Your phone will check to see if there's an update available.
3. If there is an update available, tap Download and Install. Agree to the terms and conditions, and wait while the update downloads to your phone.
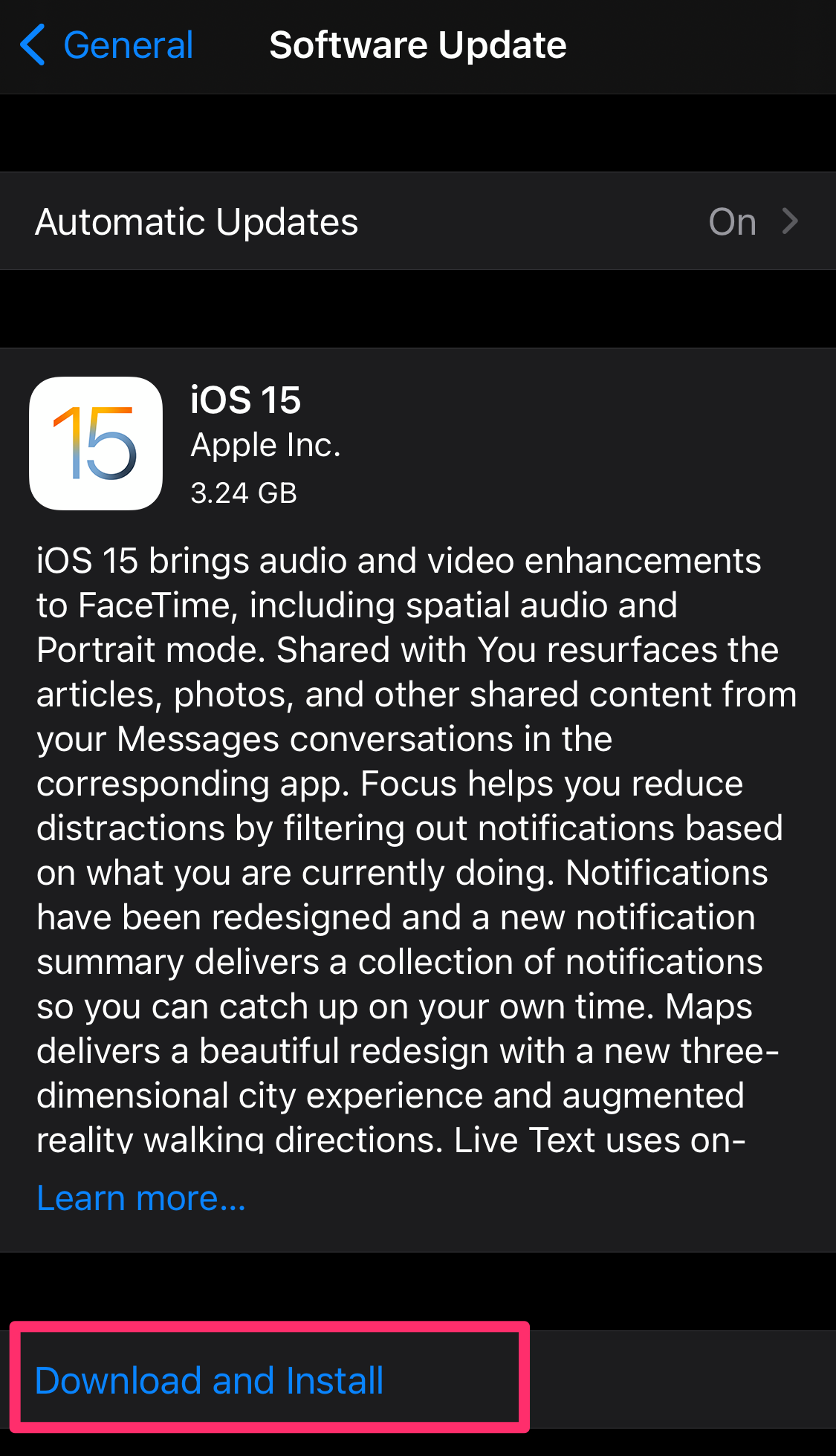
Select "Download and Install."
Grace Eliza Goodwin/Insider
4. Finally, tap Install to complete the update.
Troubleshooting tips if your iPhone won't update
If your iPhone won't update either manually or automatically, try these troubleshooting methods.
Make sure your iPhone is compatible
The latest iOS software update, iOS 15, is available for the iPhone 6S and later, as well as the iPhone SE (both first and second generation) and the iPod Touch 7th generation.
This means that if you're still using an iPhone 5S or earlier, you're out of luck. You can view a full list of compatible iPhone versions here.
Check that you have enough available storage
iOS 15 will take up about 3.24 GB of storage space, but you'll need more than that to successfully install the update. In fact, you'll need a total of about 5GB of free space on your phone to download and install the update.
To see how much free space your phone has right now, open the Settings app, tap General, and select iPhone Storage. The amount of storage you have available will be listed at the top of the iPhone Storage page.
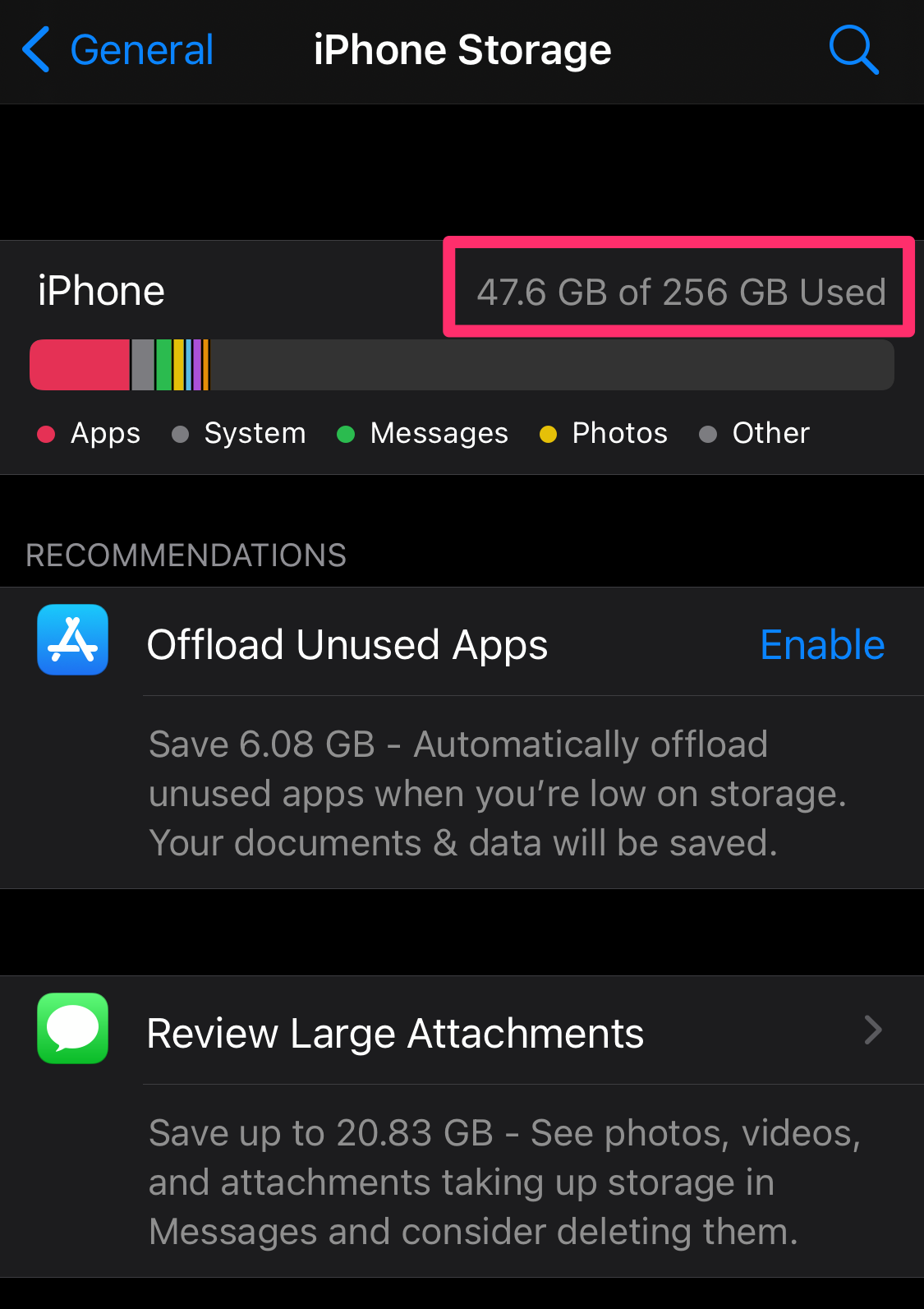
Your available storage space will be listed at the top.
Grace Eliza Goodwin/Insider
Connect to WiFi and charge your battery
Sometimes it's the little things that will block an iOS update. You should have a strong, reliable WiFi connection and your iPhone needs to have at least 50 percent of battery life remaining.
For the best results, perform the update at home or in the office, where you know you have dependable WiFi. And connect your phone to a dock or charger before starting the update.
Restart your iPhone
Restarting your iPhone can solve any number of small glitches, including corrupted files or other bugs that can interfere with an iOS update.
For details on how to restart your iPhone, see our article on restarting and force-restarting any iPhone model.
Update your iPhone from your computer
On rare occasions, you might run into a glitch and find that your iPhone can't install an update, either automatically or manually. If that happens, you can install it from a PC or Mac.
1. Plug your iPhone into your computer.
2. If you're on a PC, open iTunes. If you're on a Mac, open Finder and click your phone's name in the sidebar.
3. If you see a message on the computer asking if you want to allow the computer to access your iPhone, click Continue. Likewise, tap Trust on your iPhone.
4. In iTunes, click Library and then click the iPhone icon on the left side of the toolbar. In Finder, click General.
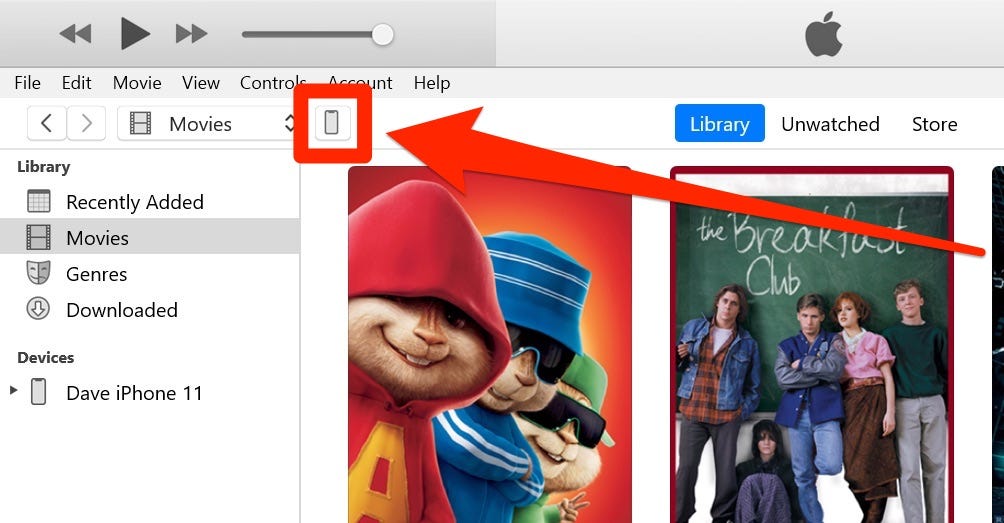
When you switch to the Library view in iTunes, you should see an icon representing your iPhone.
Dave Johnson/Business Insider
5. Click Check for Update.
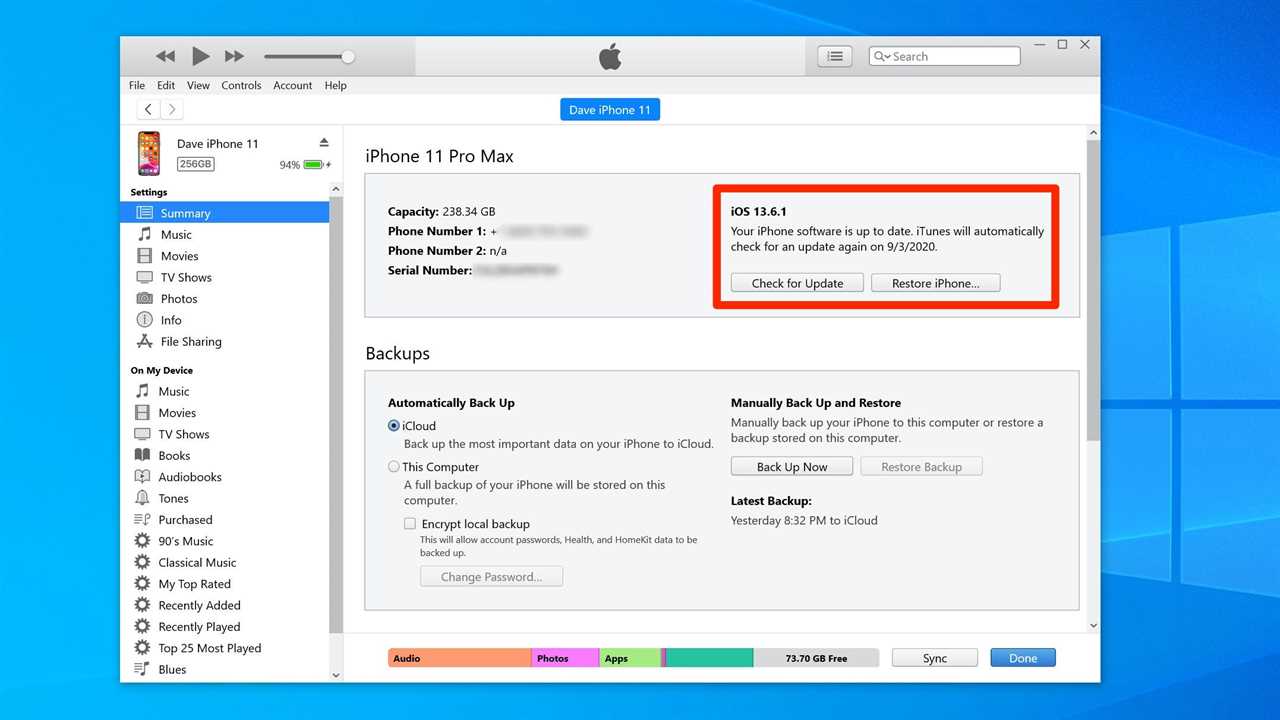
Click "Check for Updates" in your iPhone's Summary info to start the update process.
Dave Johnson/Business Insider
6. If there's an update available, click Download and Update. Leave your phone connected for as long as it takes to update.
How to show your battery percentage on any iPhone, including iPhone X modelsHow to turn off the password on an iPhone, which disables both the passcode and Face IDHow to share your iCloud storage with friends or family, using an iPhone, iPad, or MacHow to delete apps on your iPhone (and save their data)Read the original article on Business Insider

-------------------------------------
By: [email protected] (Dave Johnson)
Title: How to update your iPhone to iOS 15, and troubleshoot any update issues
Sourced From: feedproxy.google.com/~r/clusterstock/~3/cEfyYoluSpk/iphone-update
Published Date: Tue, 21 Sep 2021 20:56:33 +0000
Read More
 Make Money OnlineForexInvestingBitcoinVideosFinancePrivacy PolicyTerms And Conditions
Make Money OnlineForexInvestingBitcoinVideosFinancePrivacy PolicyTerms And Conditions